顧客管理システムサポートページ
顧客登録(基本情報)
◆顧客基本情報の登録を行います。
メニューリスト > 日常処理 > 顧客管理 をクリック、新規登録 をクリックし顧客台帳画面を呼び出します。

各項目の必要事項を入力します。
※「顧客No」「氏名」「来店動機」の*記号の項目は必須入力です。

■顧客No *必須
顧客Noを最大7けたの数字で入力します。
※番号を自動入力することも可能です、(カルテ番号などあらかじめ設定されている場合は手動入力)
■フリガナ
顧客名のフリガナを入力します。(カタカナ・ひらがなどちらでも登録できます)
■お客様名 *必須
顧客名を入力します。
■性別
顧客の性別をマウスで選択します。※初期値は女性にチェックが入っています。
■生年月日
各項目の右側に ▼ をクリックすると表示されるので、マウスにて選択します。
■年代
※お客様に生年月日をご記入頂けなかった場合に使用します。
※生年月日を入力した場合は自動で入力されます。
※生年月日、年代のどちらか必須となります。
■〒
顧客の郵便番号を入力します。
※(-)ハイフンは入れても入れなくてもどちらでも入力できます。
※郵便番号が入力されていないとDM葉書を送る際のリストから除外されたり、
エリア集計のデータに正確に反映されなくなりますのでご注意ください。

※項目右の 「 参照 」 をクリックすると住所検索画面が表示されます。
住所検索の使い方
◆検索文字の欄に郵便番号や住所の一部を入力して
検索ボタンを押すと、該当する住所および
郵便番号の一覧が表示されます。
◆使用したい住所を「 クリック 」で選択すれば、登録画面に反映されます。
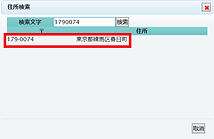
クリック
■住所
顧客の住所を入力します。
マンション名や、住所が長くなってしまう場合は、二段に分けて登録して下さい。
はがき、ラベルの宛名印字にそのまま反映されます。


■電話 1 ~ 5
顧客の電話番号を入力します。
自宅・携帯・職場など、最大5つの番号を登録出来ます。
※(-)ハイフンは入れても入れなくてもどちらでもCTI機能の連動に影響ありません。
※必ず半角数字で登録して下さい。全角数字で登録しますとCTIに反応いたしません。
メール配信用のメールアドレスを入力します。
※半角英数字で入力して下さい。全角文字が1文字でもあるとメール送信出来ません。
■DM・メール送信
DM及びメール送信の制限を設定出来ます。※メール配信に関してはメール送信参照
[不可]に設定するとDM送信リスト・メール送信リストから自動的に除外されます。
※初期値は 「 可 」になっています。登録後も変更可能です。
■職業
職業を登録します。顧客データ抽出の条件になります。
一度入力された単語は記憶され、リストに追加されます。入力欄の右横の ▼ をクリッ クすると、リストが表示され、マウスで選択出来ます。

■指名又は担当
施術担当者を固定する場合に設定します。 ※担当者登録参照
指名担当を設定すれば、来店履歴入力時にコースを選択すると担当者1の欄に設 定した指名担当者が初期表示されます。 ※その都度直接変更できます。

■初回来店動機
初回来店時の来店のきっかけを選択します。
※ 集客方法の費用対効果を確認する機能になります。
※来店動機が未入力では登録が完了されませんので必ず入力してください
■紹介者・顧客No.
初回来店動機が紹介で、紹介者が顧客登録されている場合に入力します。
項目の右側の 参照 をクリックすると 「 会員検索 」紹介者の顧客Noを入力すると名前が表示されます。
紹介者と関係を直接入力してください。一度入力された単語は記憶され、リストに追加されます。入力欄の右横の ▼ をクリックすると、リストが表示されますのでマウスで選択してください。
店舗スタッフからの紹介など、紹介者が顧客登録されていない場合は表示できません。その場合は備考欄に登録して下さい。 例)スタッフの家族など
■備考
メモとして使用出来ます。顧客情報を入力しておけば、顧客データ抽出の抽出対象になります。
主訴や症状、注意事項など、自由なキーワードで抽出できます。
備考登録頂くと入力の手間を減らす事が出来ます。
また、入力間違えなども防ぐことが出来ます。
-
欄内では[ Enter ]で改行する事が出来ます
必要な入力が終わりましたら、[ 保存 ]ボタンを押して、顧客台帳登録は完了です。
◆続けて顧客の履歴登録を行う場合、「顧客履歴」タブをクリックして、顧客履歴画面を表示させます。
顧客履歴画面内の 新規登録 をクリックすると、「 来店履歴追加・修正 」画面が表示されるので入力していきます。 ※登録方法は〔 顧客履歴 〕を参照。