顧客管理システムサポートページ
顧客履歴コード入力
顧客履歴コード入力では異なる顧客を連続して履歴登録を行う事ができます。
[ 顧客呼出し ] → [ コース選択 ] → [ 担当者選択 ] → [ 施術内容入力 ] → [ 保存 ] ここまでの入力がスムーズになり、時間の短縮になります。
メニューリスト > 日常処理 > 簡易入力 をクリックし顧客の検索画面を表示させます。

■ 顧客情報の呼び出し方法
1 顧客No.を直接入力すると顧客情報が呼び出されます。(半角数字)


[ 顧客一覧検索 ] から名前やふりがなから呼び出す事も可能です。




来店日時を確認してください。
再来店動機がある場合は選択してください。
受付分類を選択してください。
コースをプルダウンリストから選択。
※コースコード番号を直接入力する事も可能です。

担当者をプルダウンリストから選択。
※担当者コード番号を直接入力する事も可能です。


施術内容を入力する場合は [ 施術内容 ] のタブをクリックして切り替えます。
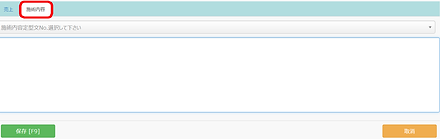
施術内容・雑談の内容等を入力します。
※[ 施術内容定型文NO.選択して下さい ] から定型文を選択する事も可能です。
※施術内容コード番号を直接入力する事も可能です。

※ 欄内で「#」シャープ(半角)を入力すると [ 施術内容定型文 ] が表示され選択出来ます。

半角「#」
入力が全て完了したら、[ 保存 ] ボタンをクリックするか [ F9 ] キーを押下します。

以上で履歴の登録が完了です。カーソルが顧客NO.検索欄へ移動するので続けて次の顧客履歴を入力する事が可能です。

■NG記録入力
◆NG・キャンセル等、来店回数に含めない顧客履歴を記録します。
※NGとは、ベッドやスタッフが満員等の理由で顧客の希望に添えられず、施術をお断りしてし まい、機会損失してしまった事を定義します。
① メニューリスト > 日常処理 > 顧客管理 をクリックして開きます。
② 該当の顧客を検索し、顧客履歴を表示します。
③ 画面右側 [ NG ] ボタンをクリックすると、NG記録入力画面が表示されます。


①NG記録登録画面が表示されたら日付を入力・確認します。(年・月・日)
②時間を入力します。
NG記録画面を開いた時間が自動的に入力されています。(手動で変更出来ます。)
③受付分類を選択します。
「ネット」・「電話」・「来店」・「前回」の区分があります。
④NG区分を選択します。
「NG」・「キャンセル」・「その他」の区分があります。
⑤備考を入力します。
NG・キャンセルになってしまった理由や、お問合せ内容等を備考欄に記録しておきます。

⑥保存ボタンを押すと確認画面が表示されるので、 O K をクリックして登録が完了します。
活用のヒント
新規で、顧客台帳の登録が無いNG顧客の履歴を残す場合は、あらかじめ「新規NG」用の顧客台帳を登録しておき、入力すると便利です。